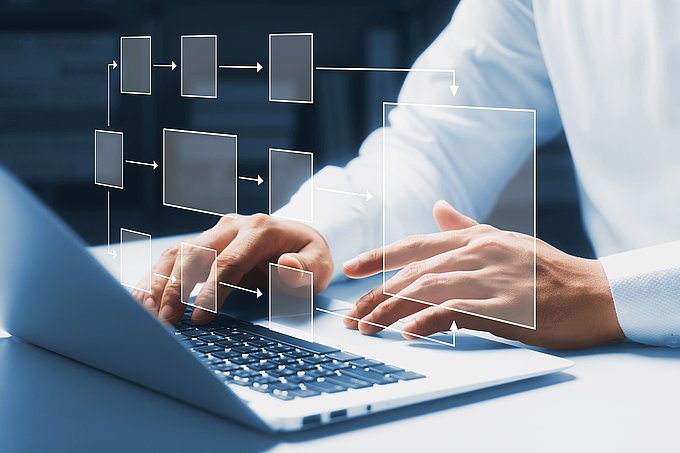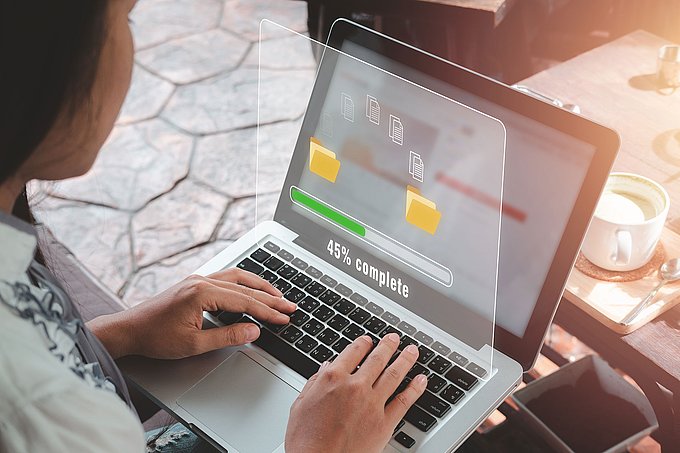Technische Redaktion Next Level – ST4-Workflows mit dem Automation Designer
6 Min.

Automatisierungen realisieren
Für diese Herausforderungen bietet Schema ST4 standardmäßig mehrere Möglichkeiten, Automatisierungen umzusetzen. Auf eine dieser Umsetzungsarten möchten wir in diesem Artikel genauer eingehen: Workflows mit dem Automation Designer erstellen.
Unter Workflows im Kontext der Technischen Redaktion verstehen wir einen Arbeitsablauf, der digital abgebildet wird und an bestimmte Parameter wie Bedingungen oder Auslöser geknüpft ist. Am Ende eines solchen Arbeitsablaufs steht immer ein definiertes Ziel. Das Ziel kann z. B. eine kleine redaktionelle Aufgabe oder ein umfassender Prozess sein.
Der Automation Designer ermöglicht Ihnen, Workflows digital abzubilden und in Schema ST4 zu integrieren. So lassen sich Arbeitsprozesse rund um das Redaktionssystem automatisieren. Eine aufwändige Klickfolge können Sie somit in nur einem Menüpunkt zusammenfassen. Diese Funktion ist seit 2018 fester Bestandteil von Schema ST4, damals noch unter dem Namen "Workflow Designer". Seit 2021 bezeichnet Quanos diese CCMS-Komponente als "Automation Designer".
Einsatzmöglichkeiten des Automation Designers
Die Besonderheit des Tools ist, dass sich Arbeitsprozesse und Systemschnittstellen mithilfe einer grafischen Oberfläche modellieren lassen. Der Automation Designer ist damit ein Assistent, um Workflows über das User Interface selbst zu gestalten. Dabei können alle Teile des Redaktionssystems angesprochen, ausgelöst oder verändert werden.
Folgende Möglichkeiten bietet der Automation Designer:
Beispielworkflows anpassen.
Neue Workflows anlegen.
Arbeitsaufgaben mit bestimmten Eigenschaften definieren.
Übergänge zwischen den Aufgaben modellieren.
Bestimmte Aktionen für Schritte und Übergänge festlegen.
Einfache Skripte einbinden, um bestimmte Aktionen automatisiert ausführen zu lassen.
Workflow-Fehlverhalten diagnostizieren und beheben, sogenanntes Workflow Debugging.
Knoten über Workflows freigeben und versionieren.
E-Mails versenden lassen.
Reports starten lassen.
Voraussetzungen für den Einsatz
Zunächst stellt sich die Frage: Welche Voraussetzungen müssen erfüllt sein, um Workflows mit dem Automation Designer umzusetzen? Zuerst benötigen Sie einen Power Client für Schema ST4. Dann müssen Sie festlegen, wie tief Sie in die Workflow-Entwicklung einsteigen möchten, denn es gibt verschiedene Ausbaustufen des Automation Designers:
Der Automation Designer bildet die Basis und enthält alle notwendigen Funktionen zum Bearbeiten und Debuggen von Workflows. Hiermit lassen sich bereits grundlegende Prozesse im Client automatisieren.
Darauf aufbauend existieren mehrere Automation-Module, die je nach Themengebiet andere Beispielworkflows und Skripte enthalten. Die Automation-Framework-Lizenz benötigen Sie z. B., wenn Sie eigene Skripte durch Quanos erstellen lassen möchten. Weiterführende Informationen zu den einzelnen Automation-Modulen finden Sie in der Schema ST4 Onlinehilfe.
Je nach Anforderung und Ausgangssituation kann der Automation Designer als Basis ausreichend sein. Bei komplexeren Workflows oder Skriptanpassungen sind weitere Module erforderlich.
Aufbau und Funktionsweise des Automation Designers
Wenn die Voraussetzungen erfüllt sind, können Sie den Automation Designer wie folgt aufrufen: Im Menü "Workflow" auf "Automation Designer öffnen…" klicken. Daraufhin öffnet sich der Automation Designer in einem neuen Fenster, wie in folgender Abbildung dargestellt:
Sie können, wie aus Schema ST4 bekannt, verschiedene Viewlets bzw. Ansichten über das Menü "Ansicht" öffnen und frei anordnen. Die zentralen Viewlets sind "Workflows" und "Eigenschaften". Unter "Workflows" sind alle Beispiel-Workflows enthalten. Hier können Sie auch eigene Ordnerstrukturen und Workflows anlegen. Durch einen Doppelklick auf eine Workflow-Version öffnen Sie eine Art Ablaufdiagramm, in dem der Workflow grafisch abgebildet ist.
Durch Rechtsklick auf einen Ordner können Sie ein neues Workflow-Modell anlegen. Beim Anlegen eines neuen Modells öffnet sich automatisch die grafische Darstellung mit einem Startelement. Ausgehend von diesem Startelement können Sie Ihren Workflow beliebig erweitern, indem Sie am Startelement mit der Maus ziehen und das gewünschte Element auswählen.
Wie in obiger Abbildung zu sehen ist, sind folgende Elemente im Workflow-Modell verfügbar:
Automatische Aufgabe: Mit diesem Element können Sie eine bestimmte Aufgabe automatisch starten. Typische Beispiele sind ein Import, die automatische Knotenerstellung oder ein TMS-Export.
Entscheidung: An dieser Stelle des Workflows gibt es mehrere Möglichkeiten fortzufahren. Der Workflow teilt sich nach einem Entscheidungselement in mehrere potenzielle Wege auf.
Zustand: Über dieses Element werden Zustände im Workflow definiert. Beispielweise, ob Input vom ST4-User benötigt wird oder eine Freigabe aussteht. Ein Zustand kann immer nur von einer Person oder Personengruppe bearbeitet werden.
Unterworkflow: Mit Unterworkflows können Sie ein separates Workflow-Modell in den aktuellen Workflow referenzieren.
Ende: Beendet den Workflow.
Das Startelement ist bei einem neuen Workflow-Modell immer automatisch enthalten. Die Übergänge zwischen Elementen sind ebenfalls automatisch enthalten und durch Pfeile zu erkennen.
Im Viewlet "Eigenschaften" können Sie dann an Elementen und Übergängen im Workflow-Modell Eigenschaften wie Anzeigenamen, abgefragte Felder, zugriffsberechtigte User, ausgeführte Aktionen oder Fristen definieren. Hier steckt die Logik hinter dem Modell.
Aus all diesen Informationen zu dem Ablauf des Workflows, den grafischen Elementen sowie den vordefinierten Kommandos und Skripten in den Eigenschaften ergeben sich etliche Möglichkeiten der Automatisierung.
Zu einer iterativen Entwicklung eines Workflows gehört auch das Testen. Zum Testen eines Workflows in Schema ST4 muss die gewünschte Workflow-Version freigegeben sein. Erst dann ist der Workflow in Schema ST4 sichtbar.
Starten Sie mit Beispielworkflows und versuchen Sie, die Logik nachzuvollziehen. Aus den vordefinierten Bausteinen und Kommandos können Sie möglicherweise schon erste Automatisierungen für Ihren individuellen Anwendungsfall ableiten. Wenn Sie tiefer in die Workflow-Entwicklung einsteigen möchten, sind XPath- bzw. STPath-Kenntnisse erforderlich.
Anwendungsfälle identifizieren, die sich für Workflows eignen
Um Workflows mit dem Automation Designer umzusetzen, muss in erster Linie klar sein, welche Prozesse und Aufgaben sich dafür eignen. Prinzipiell ist jeder Arbeitsschritt denkbar, der sich durch Regeln abbilden lässt. Folgende Vorüberlegungen können Ihnen bei der Identifizierung sinnvoller Workflows helfen:
Schmerzpunkte bei den Schema ST4 Usern identifizieren.
Tätigkeiten nach Zeitaufwänden untersuchen. Für welche Tätigkeiten benötigen Schema ST4 User oder abteilungsübergreifende Beteiligte sehr lange und woran liegt das?
Prozesse rund um die Technische Redaktion skizzieren, falls diese nicht schon im Unternehmen vorhanden sind.
Zusammenarbeit mit anderen Abteilungen analysieren. Wo kann die Zusammenarbeit noch besser laufen oder vereinfacht werden?
Auch hier ist die Umsetzung abhängig von den Rahmenbedingungen und dem Anwendungsfall. In unserem Blogartikel "Redaktionen gezielt automatisieren – CCMS-Schnittstellen sinnvoll nutzen" bekommen Sie einen Eindruck, welche Art von Automatisierungen existieren und wie Sie in Ihrem Unternehmen Automatisierungspotenzial erkennen.
Tipps für das Arbeiten mit dem Automation Designer
Wenn Sie zum ersten Mal mit dem Automation Designer arbeiten, finden Sie nachfolgend ein paar hilfreiche Tipps für die Realisierung eigener Workflows:
Mit kleinen Bausteinen beginnen, zuerst Teilaufgaben automatisieren, später diese Teilaufgaben erweitern.
Beispielworkflows als Grundlage nutzen und diese Stück für Stück erweitern.
Komplexität der Workflows erst mit gewisser Erfahrung steigern.
Workflows stückweise testen, d.h. testen, ob einzelne Elemente nach und nach funktionieren. So können Sie sich bei der Fehleranalyse an die Ursache herantasten.
Workflows vorab definieren und gut durchdenken. Ändern sich die Anforderungen an betroffene Workflows und Prozesse, müssen diese im Automation Designer anpassbar sein. Deshalb auf Flexibilität bei der Workflow-Erstellung achten.
Hilfreiches Werkzeug in Richtung automatisierte Redaktion
Zusammenfassend lässt sich sagen, dass der Automation Designer ein nützliches Tool ist, um mittels grafischer Programmierung relativ einfach einen Schritt Richtung automatisierte Redaktion zu gehen. Mühsame Klickarbeiten, abweichende Prozesse und ungenutzte Systemschnittstellen sind damit Vergangenheit.
Durch Beispielworkflows bekommen wir einen Einblick in die Möglichkeiten des Automation Designers und eine Idee davon, wie wir selbst Workflows entwickeln können. Beispielworkflows bieten auf jeden Fall eine hilfreiche Grundlage, an der Sie sich orientieren können. Aber Workflows sind auch immer abhängig von der Systemumgebung, dem Anwendungsfall und den Anforderungen.
Falls dieser Artikel Ihr Interesse geweckt hat, kontaktieren Sie uns gerne und wir werfen gemeinsam einen Blick auf Ihren Unternehmenskontext und Ihren Anwendungsfall.